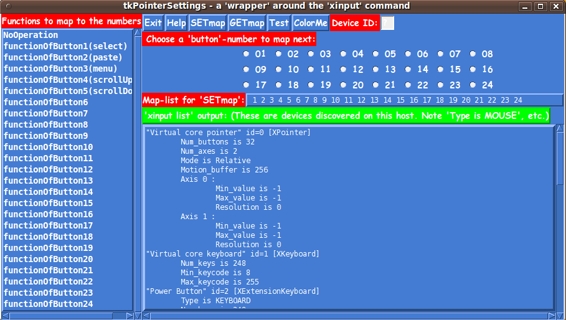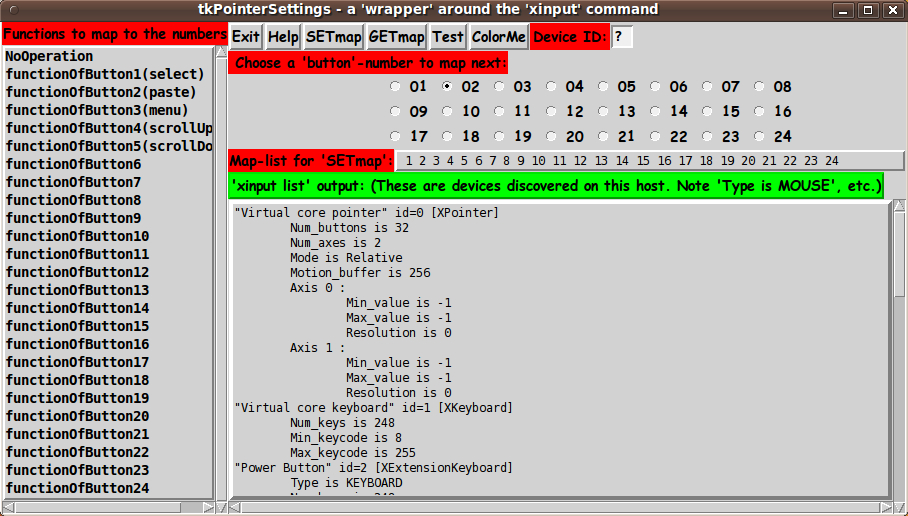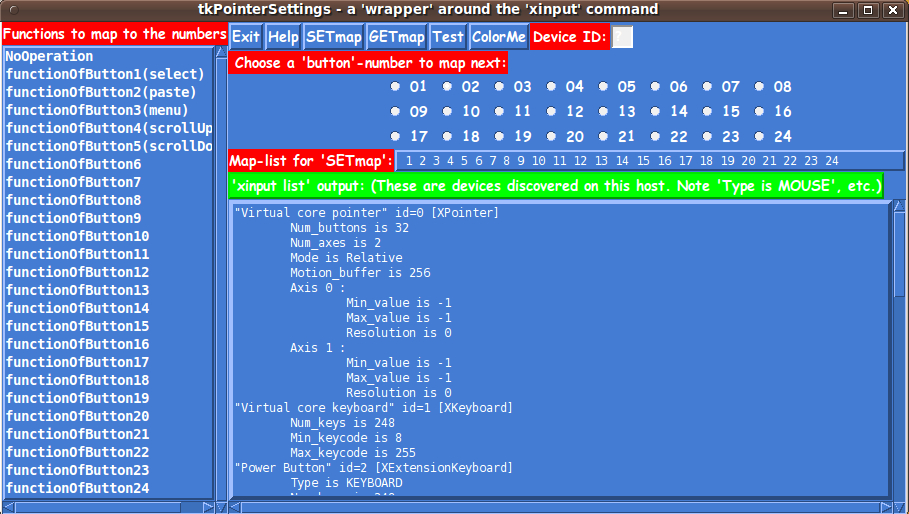|
What can I make this baby do? Control a robot through my computer ---
to open the refrigerator door and bring me a beer?
Or perhaps control my 'PD' from my 'PC' --- my 'Personal Drone' from
my 'Personal Computer'.
UPDATE 2013sep09
with info on the Logitech G300 mouse
After using a Logitech M500 mouse for about a week --- with the button
mapping that used the scroll-wheel for 'paste' and that moved the scroll
up/down functions to the 2 side buttons --- I found that I did not like
the feel of the wheel rolling when I did a 'paste' --- and I missed
the fast-scroll that I had with the scroll wheel.
The Logitech G300 mouse looked like my best bet for a next attempt
--- in a mouse costing less than $40.
I could not find the G300 in local 'box' stores, so I sent off for one.
An image showing the top buttons follows.

Logitech G300
(similar to the Logitech G300s)
I plugged this mouse into my desktop computer and started up the
'tkPointerSettings' GUI.
It showed this mouse with name "Logitech Gaming Mouse G300" and with id=8.
I put 8 in the 'Device ID:' entry field and clicked the 'Test' button.
In the window that popped up, whenever I clicked on the 2 top-left buttons
of the G300, they were revealed to be buttons 8 and 9.
A rather strange thing about this mouse :
When I clicked on the 2 top-right buttons, they did not show
as anything in the 'Test' window (no button numbers appeared).
Their functions seem to be 'hard-wired' into the mouse.
There is a 'profile' button in the middle of the mouse that can be used
to switch among 3 different 'profiles' for the left and right buttons.
Which profile is active is indicated by a color strip of light on the
left and right sides of the mouse --- red, green, or blue.
In the 'blue' profile, the 2 right buttons issue a Ctl-C or Ctl-V
command.
This Ctl-C is still not as nice as the 'swipe-with-MB1-down'
kind of copy that I want to be able to do, trouble-free.
So I would like to de-activate the 2 right buttons.
But with no button numbers --- known to 'xinput' --- with which to map
them to zero (no-operation), I do not have a way of de-activating the
right buttons.
I will just have to be careful not to press them at a bad time.
To cut this presentation short, I ended up using the mapping
'1 0 3 4 5 6 7 2 2 10 11 ...' --- which de-activates the 'paste'
operation of the scroll-wheel and causes buttons 8 and 9 to act
as 'paste' buttons.
If the G300 does not work out, then I may try the Steel Series
'Legendary Edition' mouse --- which is similar to the Steel Series
'World of Warcraft' mouse, pictured above.
The Mad Catz Cyborg R.A.T. 7 mouse was on sale at BestBuy here last
week (2013 Sep) for $80.
It has nice customization features like the ability to
change the length of the mouse, as seen in the following image.

MadCatz Cyborg RAT7 mouse
But all I need is a mouse with ONE extra button on TOP of the mouse,
in an easily reached location, which I can map to the 'paste' operation.
The 'Legendary Edition' mouse costs a little less than the RAT7, at Walmart.
I think I will try that before the RAT7.
They both get similar, mixed reviews on amazon.com.
---
I also have a Logitech M570 marble mouse
with a couple of extra buttons on the top ---
that I got to use with one of my netbook computers,
when I am in a place (like an airport) where I do not have a flat
surface to work on.
See the marble mouse image below.

Logitech M570 wireless trackball
I can try the Logitech M570 if the Logitech G300 and the Steel Series
Legendary-Edition do not work out.
---
Some code changes
By the way, I have changed the code above to include the mapping
for the G300 mouse in the 'init_xinput_parms_array' proc.
I may put commented code in that proc --- for suggested settings
for a variety of mice that I have tested.
The user can activate the code for the mouse that he/she uses.
I also made a small fix to the proc for the 'GETmap' button --- so that it
changes an internal array holding the button settings, as well as
changing the button mapping string shown on the GUI.
The 'GETmap' button can be handy to replace the mapping string with the
settings that are currently active for the mouse.
For example, you can use GETmap when you first start up the GUI
(and after setting the DeviceID) --- to see what your mouse is
currently set to do --- either because of config file settings
or because of log-in scripts --- or because of a default,
because neither of those first two things exist.
More later (on results of test with various mouse models).
|